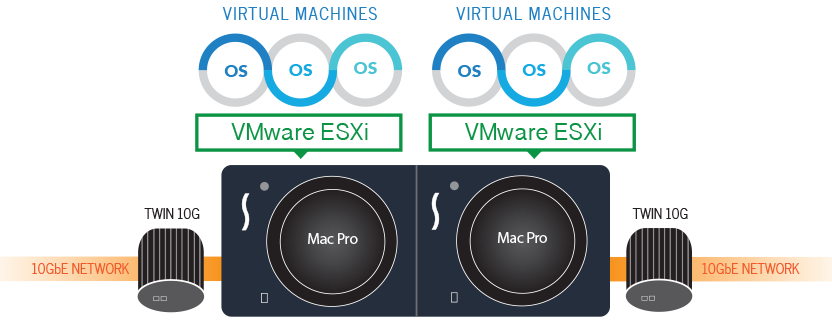- Overview
- Tech Specs
- Accessories
- Virtualization How-To
- Videos

|
Pro Rackmount Solution for Mac Pro (Late 2013) Supporting one or two computers in just 4U of rack space, Sonnet’s RackMac Pro makes Mac Pro (Late 2013) rack integration simple. Featuring a modular design, the RackMac Pro secures a Mac Pro in its own Computer Mounting Module, which in turn easily slides into and out of an outer enclosure. The RackMac Pro is available with either one or two computer mounting modules preinstalled. Computer mounting module also available separately. |
Key Features Pro Rackmount Solution—Secure enclosure for one or two Mac Pro (Late 2013) computers Wide Compatibility—4U height, shallow mounting depth, standard mounting holes, and rackmount extension rails enable easy installation into any standard equipment rack Front Panel Operation—Front panel buttons enable operation of the computers’ power switches Front Panel Peripheral Connectivity—USB 3.0 ports support connection of a USB peripheral (keyboard, flash drive, etc.) to each computer Rear Panel Connectivity—Panel-mount HDMI, Gigabit Ethernet, USB 3.0, and power cables connect the Mac Pro's ports to ports on the back of the RackMac Pro for convenient external cable connection Improved Design—New captive thumbscrews and dual faceplates make computer installation and cable access easier Makes Your Mac Pro Road Ready—Strong, secure padded Computer Mounting Module envelops the computer to protect its finish, hold it firmly in place, and make the Mac Pro road-ready, perfect for portable rack installations Supports Twin 10G Mounting—Internal space provides mounting support for Twin 10G Dual-Port 10 Gigabit Ethernet using the optional Twin 10G Mounting Kit |
Designed with Mac Pro In Mind RackMac Pro's Computer Mounting Module features strong, secure padded brackets to envelope the Mac Pro, protect the computers' finish, and hold them firmly in place during transport and use. |
New Faceplate & Thumbscrew Design |
Front Panel Power Button & USB 3.0 Port |
Rear Panel Mount Cables |
Locking HDMI Cable Ready |
Mounting Support for 10GbE Adapter |
 |
|
Travel and Server-Room Ready
The RackMac Pro’s padded Computer Mounting Module holds a Mac Pro firmly in place without marring the mirror finish, even during transport, making this rackmount solution perfect for use in transportable rack applications. The Computer Mounting Module also provides cable management tie-downs to secure all Thunderbolt cables connected to the Mac Pro. Installed in the server room, the RackMac Pro’s included rackmount extension rails allow easy and secure mounting in racks from 16 to 26 inches deep. Wherever it is deployed, a RackMac Pro holds your Mac Pro in secure style. |

Complete your RackMac Pro system with:
|
The RackMac Pro is ideal for mounting Mac Pro VMware virtualization servers. By installing one VSphere ESXi hypervisor license per Mac Pro, you can run Linux™, Windows®, and OS X® virtual machines, and take advantage of the Mac Pro’s superior 128GB of virtualized RAM. Combined with Sonnet’s Twin 10G, your Mac Pro virtualization servers will have lightning fast access to 10GbE infrastructure. Read how the Ecole cantonale d’art de Lausanne (ECAL), a top-ranked visual communication, art, and design university in Switzerland, has installed RackMac Pros and Twin 10Gs to support their new Mac Pro-based virtual environment. |

|
By installing one VSphere ESXi hypervisor license per Mac Pro, you can run Linux, Windows, and OS X virtual machines and take advantage of the Mac Pro’s superior 128GB of virtualized RAM. In addition, add Sonnet's Twin 10G adapter to gain access to high speed 10GbE infrastructure.
|
|
Mac Pro computers, cables, and adapters shown in photos are shown for illustration purposes; items sold separately. |
|

|
Mac Compatibility Mac Pro (Late 2013)
|
||||||||||||||||||||||
| Accessories | Part No. | Description | |
 |
Twin 10G Mounting Kit | RACK-PRO-10G-KT | Mounting kit to secure Twin 10G 10 Gigabit Ethernet Thunderbolt 2 adapter inside a RackMac Pro |
 |
RackMac Pro Computer Mounting Module | RACK-PRO-MM (Sold Out) |
Mounting module for additional Mac Pro computer |
|
|||
Pro Rackmount Solution for the Mac Pro Installing ESXi 6.0 on the Mac Pro Introduction
Concepts ESXi drivers are packaged with a proprietary version of tar called vmtar, which is only found on a running installation of ESXi. Drivers are located in the root of the install media, or in /bootbank on the running system, from which they are copied to places in the system during boot. vmtar can extract or compress files of regular tar types. The tar archive is then extracted or compressed to the file structure. Installation Steps
References and Links https://www.virtuallyghetto.com/2015/07/heads-up-esxi-5-x-6-0-unable-to-detect-newer-apple-mac-pro-61-local-ssd-device.html - Article describing the issue of the Mac Pro’s onboard SSD not being recognized by ESXi, and a possible workaround Version 6.0 files:
|
Mac Pros shown in photos are shown for illustration purposes; items sold separately. |
|
|
|
|